Гуглодоки — мастхэв для всех. Но даже если вы пользуетесь ГуглДрайвом ежедневно, может оказаться, что вы что-то упускаете. Поэтому мы публикуем руководство по GDrive, которое подробно и старательно сделал Руслан Фатхутдинов из агентства Реаспект. Это лишь первая часть, я очень надеюсь, что будет и вторая — про собственно Доки, а потом третья — про Таблицы. И хорошо бы еще про Формы и Презентации.
- Навигация
- Введение
- Достоинства Google Drive
- Регистрация в Google Drive
- Настройка синхронизации с локальным устройством
- Особенности синхронизации
- Настройки Google Drive
- Элементы веб-интерфейса
- Возможности контекстного меню
- Работа с файлами
- Загрузка (импорт) на Google Drive
- Создание файлов/папок
- Копирование файлов
- Перемещение файлов/папок
- Сохранение (экспорт) файлов/папок
- Переименование файлов/папок
- Удаление файлов/папок
- Восстановление удаленных файлов/папок
- Окончательное удаление файлов/папок
- Совместная работа с файлами/папками
- Права доступа к файлам/папкам Google Drive
- Виды прав работы с файлами/папками
- Уровни доступности файлов/папок
- Предоставление доступа
- Быстрое предоставление доступа по ссылке
- Совместная работа с настройкой прав
- Изменение прав, уровня доступа и отключение доступа
- Поиск файлов/папок
- Заключение
Навигация
- Введение
- Регистрация в Google Drive
- Настройка синхронизации с локальным устройством
- Настройки Google Drive
- Элементы веб-интерфейса
- Работа с файлами
- Совместная работа с файлами/папками
- Поиск файлов/папок
- Заключение
Введение
Google Drive — облачный сервис, доступный всем пользователям, зарегистрированным в любых сервисах Google (Gmail, Youtube, Google+ и пр.).
Достоинства Google Drive
- Бесплатность — любому пользователю доступно 15 Gb. За отдельную плату можно увеличить до 30 Tb.
- Совместная работа с файлами и папками. Можно предоставить права на доступ к своим файлам владельцу другого аккаунта. Или установить ограничения.
- Распространенность — уже стало трудно найти человека, у которого нет аккаунта в Google. В крайнем случае регистрация аккаунта занимает 1 минуту.
- Встроенные инструменты — в облако сразу встроены инструменты для совместной работы с офисными документами: Документы (Google Docs), Таблицы (Google Sheets), Презентации (Google Slides). Доступен импорт файлов из Microsoft Office и обратный экспорт. Еще в Google Drive есть ряд дополнительных инструментов, которые могут решать самые разные задачи: от рисования ментальных карт до редактирования видео.
- Доступность — приложения Google Drive работают на всех основных операционных системах. Любой файл, сохраненный в облаке, доступен в любой нужный момент из любого места.
- Документы, созданные в Google Drive, практически не занимают места на диске.
Регистрация в Google Drive
Сервис доступен по адресу https://www.google.com/intl/ru/drive/ и для начала работы вам необходимо авторизоваться под аккаунтом Google.
Если аккаунта нет, зарегистрируйте новый:
- Нажмите на кнопку «Перейти к Google Диску» на главной странице сервиса.
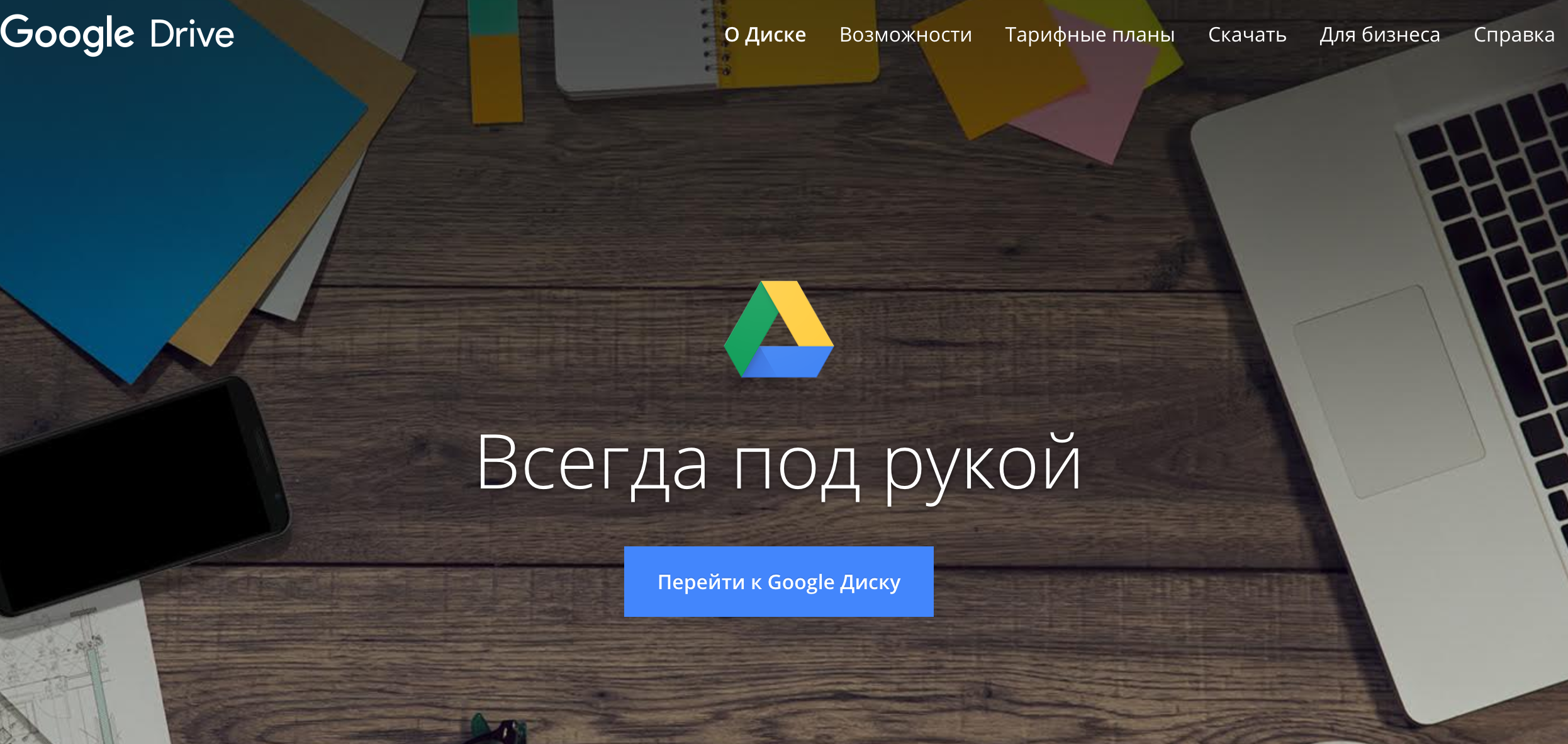 Главная страница Google Drive
Главная страница Google Drive
- Нажмите кнопку «Создать аккаунт» на странице авторизации.
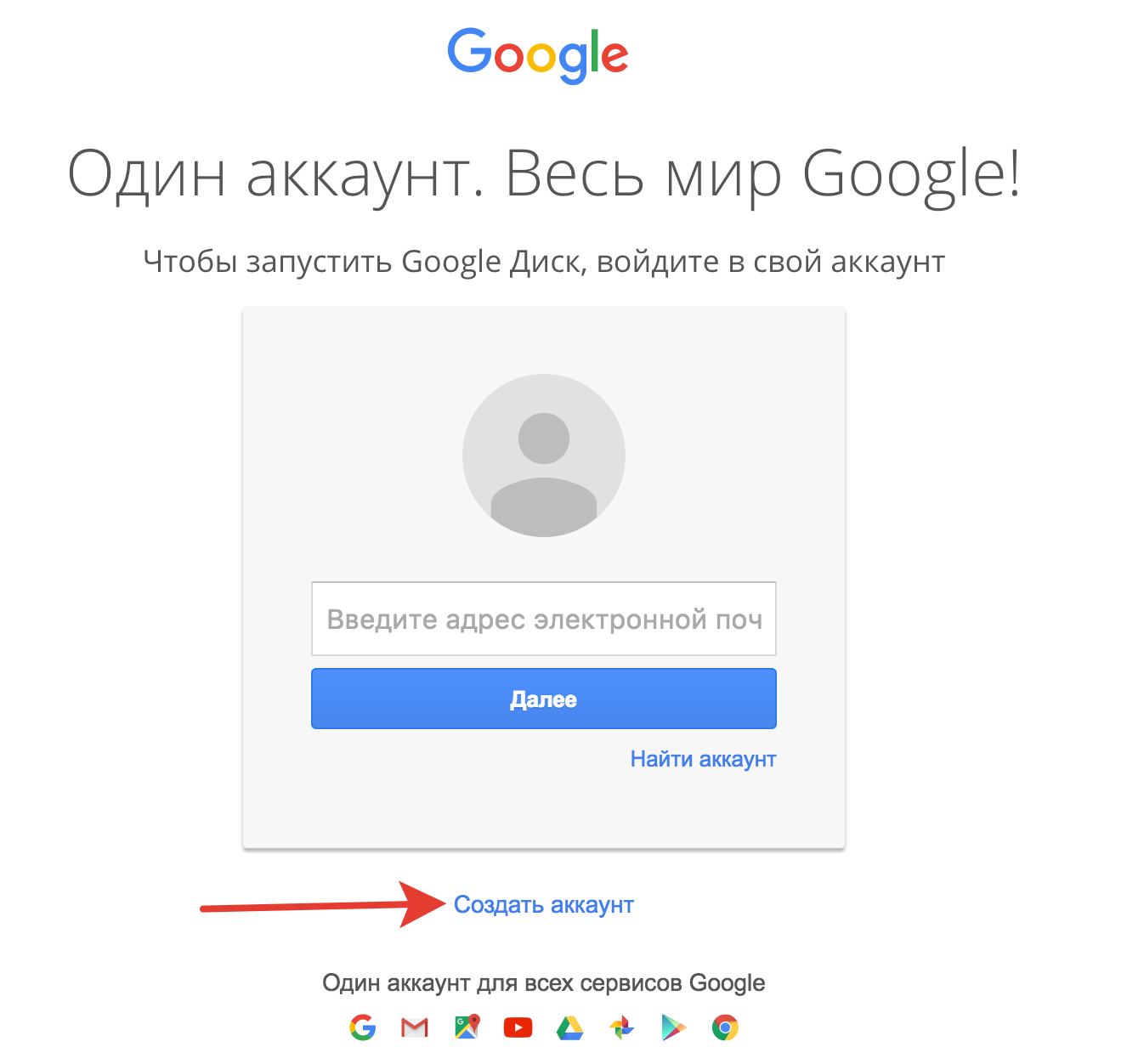 Страница «Авторизация»
Страница «Авторизация»
- Заполните все поля в открывшейся форме и нажмите «Далее». Если вы планируете использовать аккаунт как основной, я советую указать настоящий номер телефона в поле «Мобильный телефон» и активировать двойную аутентификацию, чтобы ваши данные не оказались в неправильных руках.
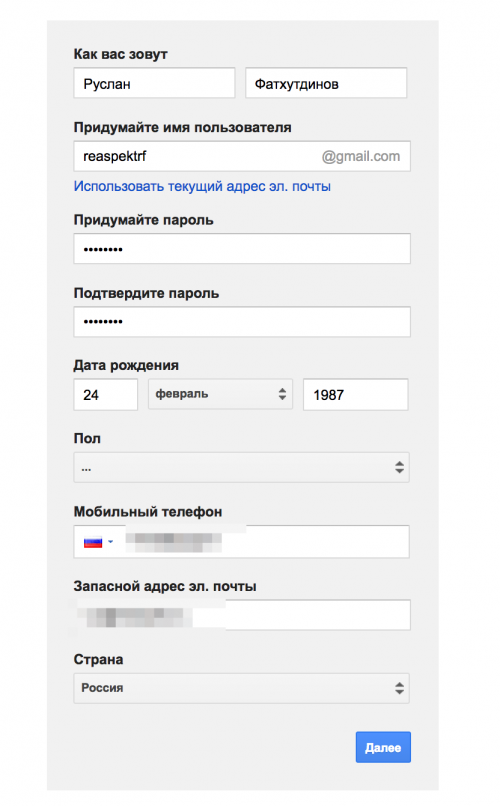 Анкета регистрации
Анкета регистрации
- Откроется окно с правилами использования сервиса, которые необходимо принять.
- Аккаунт создан, теперь вы можете перейти к использованию сервиса.
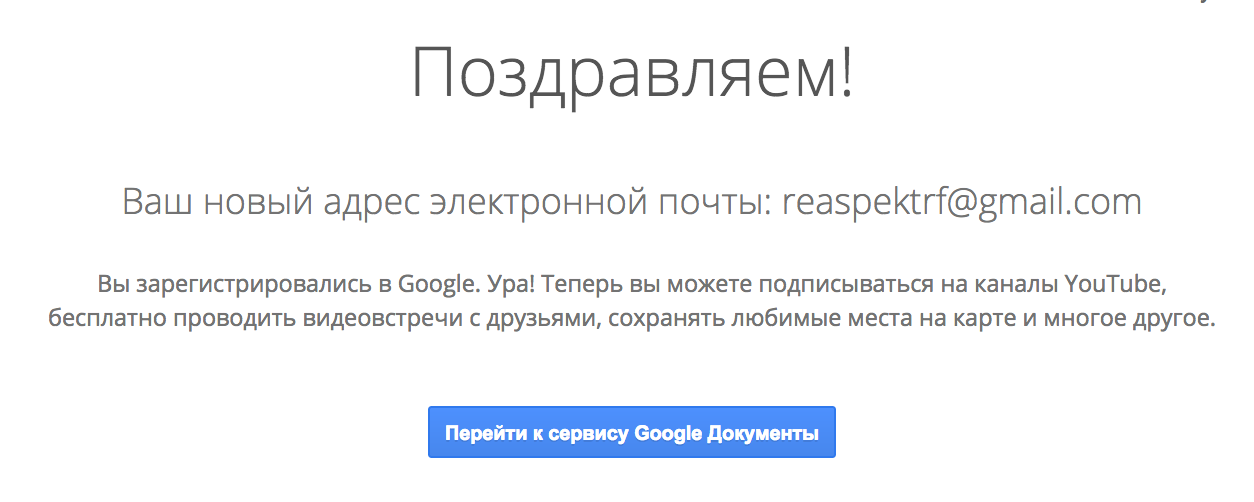 Переход к использованию сервиса
Переход к использованию сервиса
Настройка синхронизации с локальным устройством
Для синхронизации с локальным устройствам необходимо скачать клиент со страницы https://www.google.com/drive/download/ и установить.
Приложение доступно для Windows, Mac OS, iOs, Android, Windows Mobile.
Пример установки и настройки приложения на Mac OS практически не отличается от Windows:
- После установки и запуска приложения откроется стандартное окно авторизации;
- После ввода данных откроется окно с описанием основных возможностей приложения, в которых вам остается нажимать кнопку «Далее»;
- На четвертом окне рядом с кнопкой «Далее» появится кнопка «Sync options».
- В разделе «Sync options» можно указать:
- Локальную папку для синхронизации;
- Список папок на Google Диске, которые надо синхронизировать.
- В разделе «Sync options» можно указать:
- В разделе «Advanced» можно указать:
- Прокси;
- Ограничение на скорость скачивания/закачивания данных;
- Нужно ли запускать приложение при старте системы;
- Добавить в контекстное меню возможность отправки файла на диск с локального устройства;
- Показывать ли предупреждение при перемещении файлов из папок, расшаренных на других пользователй.
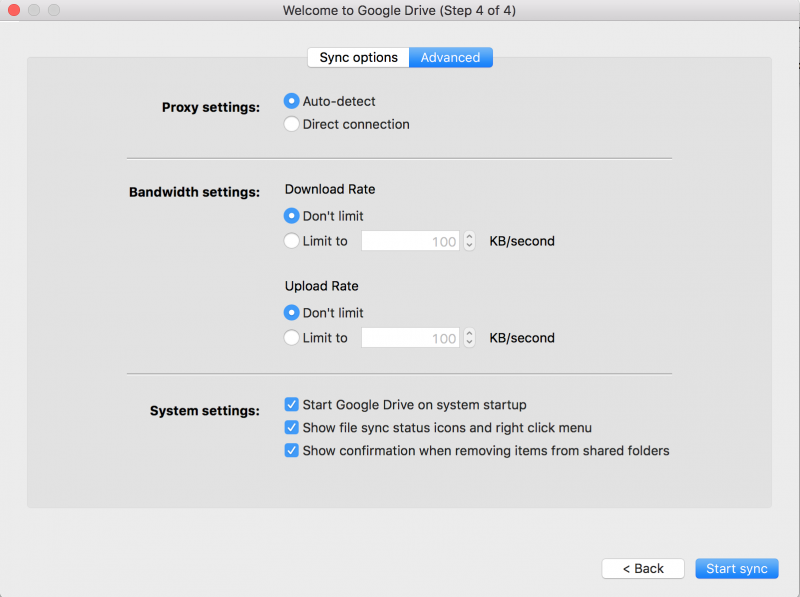 Настройки синхронизации
Настройки синхронизации
ПРЕДУПРЕЖДЕНИЕ! Локальную папку для синхронизации можно указать только на этом этапе! Изменить ее после установки не получится.
СОВЕТ. Создайте в корне диска папку «Clouds». В ней создайте папку с названием аккаунта. В будущем вам это поможет быстро переключать синхронизацию нескольких аккаунтов.
4. После нажатия на кнопку «Start sync» иконка приложения появится в трее и Google Drive начнет синхронизировать данные с папкой на локальном устройстве.
Внешний вид иконки приложения может менять статус:
- иконка «переливается» цветом — идет синхронизация;
- статичная темная икона — диск включен и операций не производится;
- статичная серая иконка — диск отключен;
- красный восклицательный знак на иконке — ошибка синхронизации.
При нажатии на иконку в приложении открывается контекстное меню с подробной информацией:
- «Open Google Drive folder» — открывает папку синхронизации на локальном устройстве;
- «Visit Google Drive on the web» — открывает веб-интерфейс сервиса;
- Список последних синхронизированных файлов или файлы, которые синхронизируются в настоящий момент;
- Информация о статусе синхронизации: «Sync complete» или время, оставшееся до окончания синхронизации;
- Иконка «Настройки» — открывает список дополнительных настроек:
- «About» — информация о версии приложения;
- «Help» — открывает справку приложения;
- «Send feedback…» — отправить отзыв о работе приложения;
- «Pause» — приостановить синхронизацию;
- «Preferences» — основные настройки синхронизации;
- «Quit Google Drive» — закрыть программу.
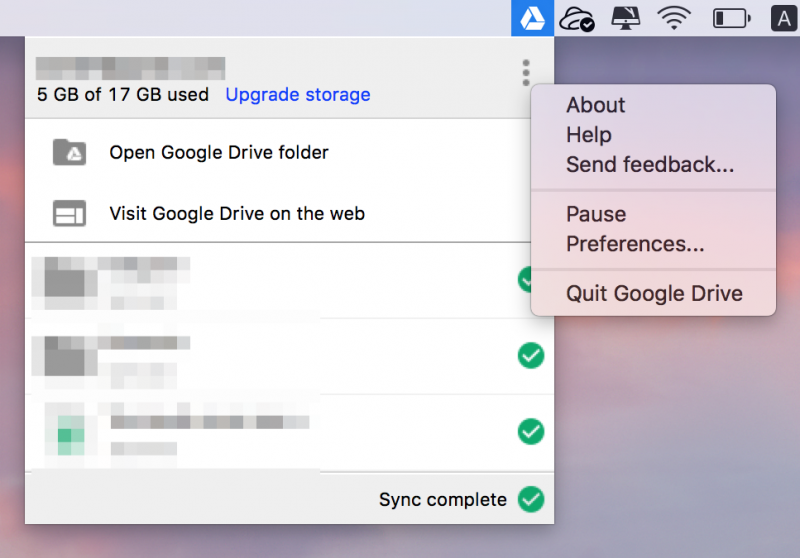 Иконка в трее
Иконка в трее
Особенности синхронизации
При синхронизации локальная папка и веб-версия равнозначны. Решающую роль для синхронизации играет дата последнего изменения. Новый файл — главный.
Перемещение файла из одной папки в другую или удаление — это тоже изменения, и они записываются. Если вы удалите файл с локальной папки при включенной синхронизации, он удалится из диска.
СОВЕТ. При работе с файлами проекта, который находится в локальной папке, ставьте синхронизацию на паузу. В противном случае могут появляться сбои или ошибки.
Настройки Google Drive
Первым делом настройте Google Drive под себя. Для этого нажмите на иконку «Настройки» (Шестеренка) и выберите «Настройки».
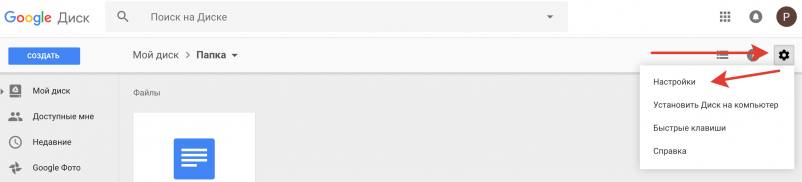 Местонахождение настроек
Местонахождение настроек
Доступные настройки:
- Вкладка «Общие»
- «Преобразовывать загруженные файлы в формат Google» — преобразовывает все файлы формата офис в формат Google Drive. Это поможет сохранить место, но если вы используете скрипты, макросы, сводные таблицы, вы можете потерять свои данные;
- «Языковые настройки» — позволяют изменить язык веб-интерфейса с русского на другой;
- «Оффлайн доступ» — делает доступными файлы, синхронизированные в локальной папке при выключенном интернете. Очень полезная опция, если вы часто работает в местах, где наблюдаются проблемы с доступом к сети;
- «Интерфейс» — меняет масштаб интерфейса;
- «Папка для Google Фото» — экспортирует все фотографии из Google Фото в папку на локальном устройстве.
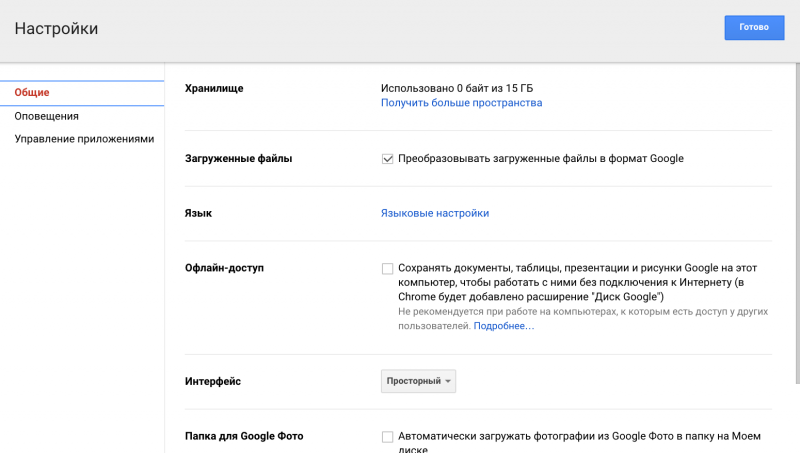 Общие настройки
Общие настройки
- Вкладка «Оповещение»
- «Оповещения» — показывает всплывающие оповещения об изменении в ваших файлах. Есть возможность задать какие именно изменения будут показываться:
- «Мне предоставлен доступ» — оповещает, если кто-то предоставил доступ вашему аккаунт к файлу/папке;
- «У меня запрашивают доступ» — оповещает, если кто-то запросил доступ к файлу/папке, принадлежащему вам;
- «Комментарии и предложения» оповещает, если кто-то добавил комментарий к вашему файлу.
- «Отправлять оповещения на мой адрес электронной почты» — отправляет письма с оповещениями об изменении в ваших файлах на email.
- «Оповещения» — показывает всплывающие оповещения об изменении в ваших файлах. Есть возможность задать какие именно изменения будут показываться:
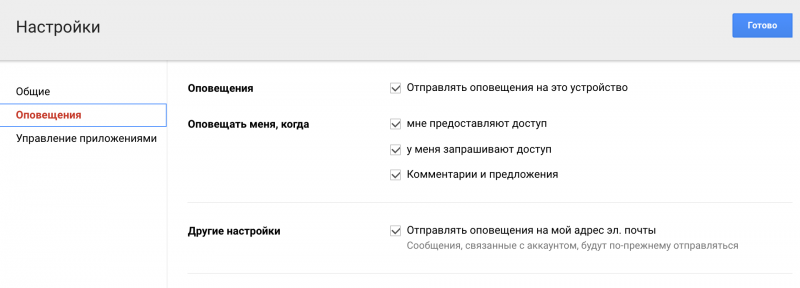 Настройки оповещений
Настройки оповещений
- Вкладка «Управление приложениями» — список приложений, установленных в вашем Google Drive. Чтобы добавить приложения, нажмите на ссылку «Подключить другие приложения».
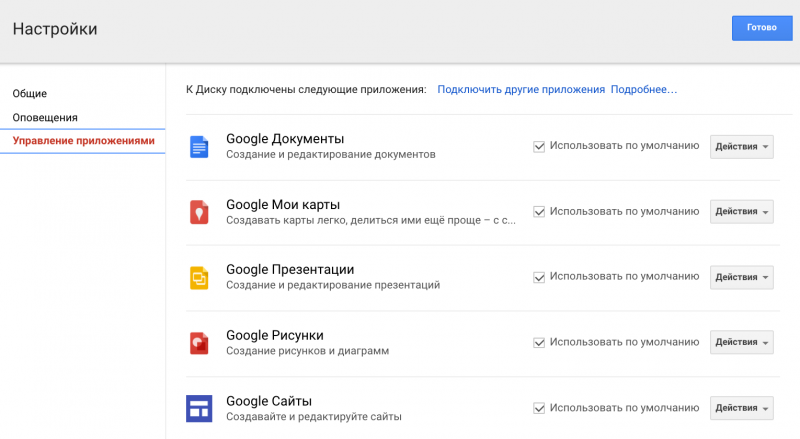 Настройки приложений
Настройки приложений
Элементы веб-интерфейса
Веб-интерфейс довольно простой, и будет понятен большинству пользователей.
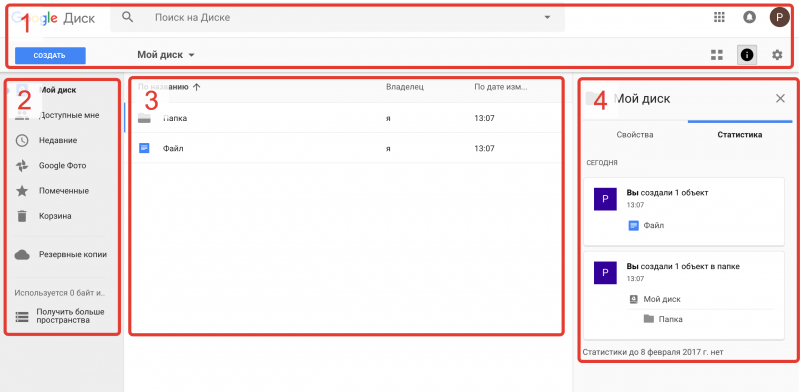 Элементы веб-интерфейса
Элементы веб-интерфейса
Условно можно разделить веб-интерфейс на 4 области:
- Шапка — тут собраны основные информационные элементы (слева направо):
- Логотип — содержится логотип Google, или логотип компании, если вы используете корпоративные инструменты Apps for Work;
- Поисковая строка — подробнее возможности поиска Google Drive расскажу ниже;
- Иконка «Приложения» — содержатся ссылки на другие сервисы Google + хранилище приложений для Google Drive;
- Иконка «Оповещения» — выводятся оповещения о действиях в социальной сети Google Plus;
- Кнопка «Создать» — меню создания или импорта файлов;
- Иконка с вашим аватаром — содержит ссылки на страницу настройки вашей учетной записи в сервисах Google. Позволяет добавлять новые аккаунты и быстрого переключения между ними;
- Хлебные крошки — показывает путь к папке, в которой вы находитесь сейчас. Нажатие на последний элемент блока работает аналогично кнопке «Создать». При выборе папки или файла в данном блоке появляются дополнительные элементы: «Включить доступ по ссылке», «Открыть доступ к объекту», «Удалить» и «Дополнительные действия»;
- Иконка «Представление» — меняет отображение рабочей области. Доступны варианты: «Сетка» и «Список»;
- Иконка «Показать свойства» — открывает область с подробными данными о файлах и папках;
- Иконка «Настройки» — содержит ссылки на «Настройки», «Справку по сервису» и «Список горячих клавиш».
- Навигация — боковая колонка, в которой собраны ссылки на разделы навигации:
- «Мой диск» — дерево папок на диске;
- «Доступные мне» — в данном разделе хранятся все файлы и папки, к которым предоставлен доступ вашем аккаунту. Кроме того, сюда попадают все файлы и папки, у которых установлен уровень доступа «Доступен по ссылке» и «Доступен для всех в интернете», которые вы открывали;
«Недавние» — список файлов, с которыми вы взаимодействовали отсортированный по дате; - «Google Фото» — раздел, в котором содержатся фотографии с вашего мобильного устройства, если вы включили синхронизацию;
- «Помеченные» — список файлов и папок, добавленных вами в избранное;
- «Корзина» — все удаленные когда-либо файлы и папки с вашего Google Drive;
- «Резервные копии» — файлы резервных копий данных ваших мобильных устройств на Android, если у вас настроена синхронизация;
- Блок «Используется» — информация об использованном и доступном месте и в облаке;
- «Скачать» — ссылка на десктопное приложение.
- Рабочая область — окно со списком ваших файлов и папок. В режиме отображения «Список» появляются колонки с дополнительной информацией о владельце, дата изменения и размере;
- Свойства — область появляется при нажатии в шапке на иконку «Показать свойства». Содержит колонки со сведения о папке/файле:
- Колонка «Свойства» — кому предоставлен доступ, тип файла, размер, расположение, владелец, дата создания, дата последнего изменения, описание (опционально);
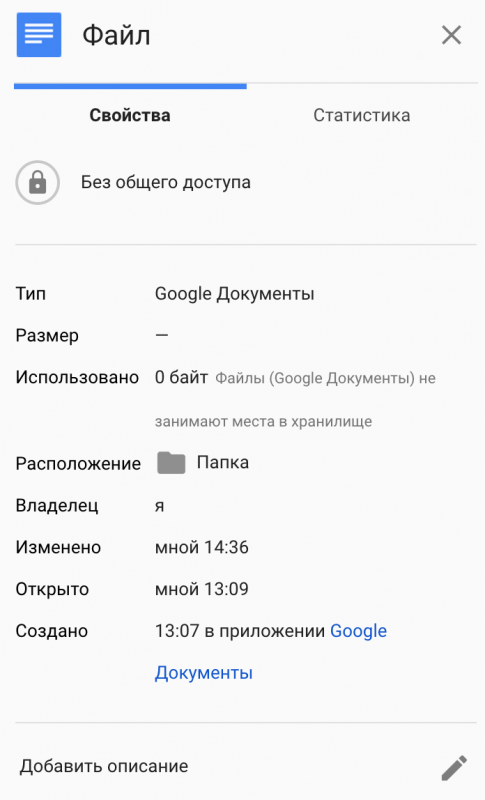 Свойства
Свойства- Колонка «Статистика» — выводит данные об изменениях файла или папки пользователями, которым предоставлен доступ.
Возможности контекстного меню
В веб-интерфейсе сервиса есть контекстное меню, которое вызывается правой кнопкой мыши.
При активации контекстного меню на файле/папке в рабочей области будут доступны следующие возможности:
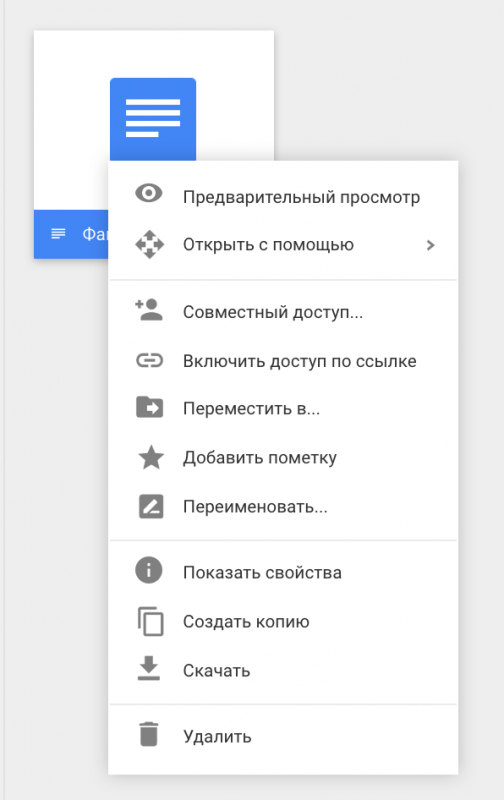 Контекстное меню
Контекстное меню
- «Предварительный просмотр» (только для файлов) — открывает окно предварительного просмотра файла;
- «Открыть с помощью» — возможность выбрать нестандартное приложение для открытия файла. Показывает подходящие для открытия приложения, если такие есть и ссылку на хранилище подключаемых приложений;
- «Совместный доступ» — открывает окно настроек совместного доступа к файлу/папке. Подробнее расскажу ниже;
- «Включить доступ по ссылке» — создает ссылку для совместного доступа к файлу/папке;
- «Переместить в» — открывает меню перемещения выбранного файла/папки в другое место на диске. Подробнее ниже;
- «Добавить пометку» — помечает файл/папку для быстрого доступа из раздела «Помеченные»;
- «Изменить цвет» (только для папок) — позволяет изменить цвет выбранной папки;
- «Переименовать» — позволяет переименовать выбранную папку/файл;
- «Показать свойства» — открывает область «Свойства;
- «Создать копию» (только для файлов) — создает копию выбранного файла в той же папке;
- «Скачать» — скачивает выбранный файл на локальное устройство;
- «Удалить» — перемещает выбранный файл/папку в корзину.
Работа с файлами
В веб-интерфейсе можно проводить основные операции с файлами/папками: загрузка (импорт), создание, копирование, перемещение, сохранение (экспорт), переименование, удаление.
Загрузка (импорт) на Google Drive
Есть 2 основных способа импорта файлов/папок в Google Drive, кроме синхронизации.
- Загрузка через контекстное меню:
- Нажать на кнопку «Создать» в области шапки; или вызвать контекстное меню, нажав на «Мой диск» в области навигации; или вызвать контекстное меню в любом месте рабочей области;
- В выпадающем меню выбрать «Загрузить папку» или «Загрузить файлы»;
- В открывшемся окне выбрать нужные файлы/папки и нажать «Отправить».
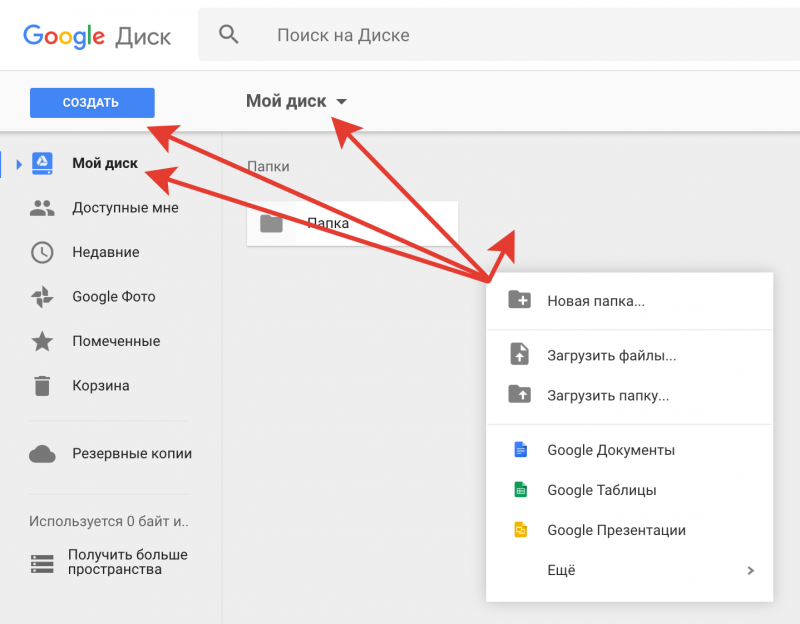 Импорт файлов/папок
Импорт файлов/папок
- Загрузка файлов/папок перетаскиванием
- Выделить любой файл/папку на локальном устройстве;
- Перетащить курсором на рабочую область файл/папку;
- Дождаться появления надписи «Перемещенные файлы будут сразу загружены в эту папку» и отпустить файл/папку.
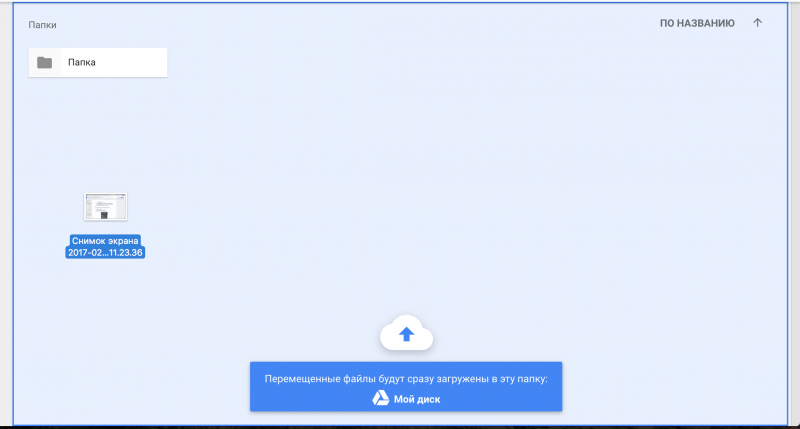 Перетаскивание файлов/папок
Перетаскивание файлов/папок
При загрузке файлов/папок любым из вариантов в правом нижнем углу появится окно со статусом загрузки.
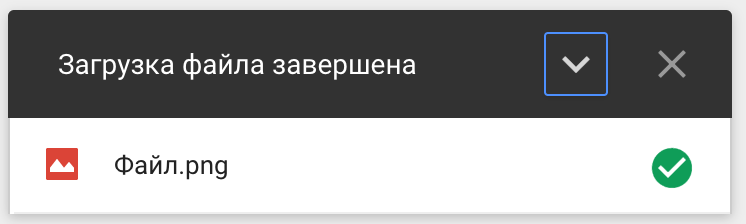 Статус загрузки
Статус загрузки
СОВЕТ. За раз вы можете загрузить неограниченное количество файлов/папок.
Создание файлов/папок
Google Drive позволяет создавать папки и некоторые типы файлов: Документы, Таблицы, Презентации. При подключении дополнительных сервисов из репозитория можно создать и другие типы файлов.
Для создания файлов/папок:
- Нажать на кнопку «Создать» в области шапки; или вызвать контекстное меню, нажав на «Мой диск» в области навигации; или вызвать контекстное меню в любом месте рабочей области;
- В выпадающем меню выбрать «Новая папка», или тип нужного файла, или выбрать «Еще» — «Подключить другие приложения».
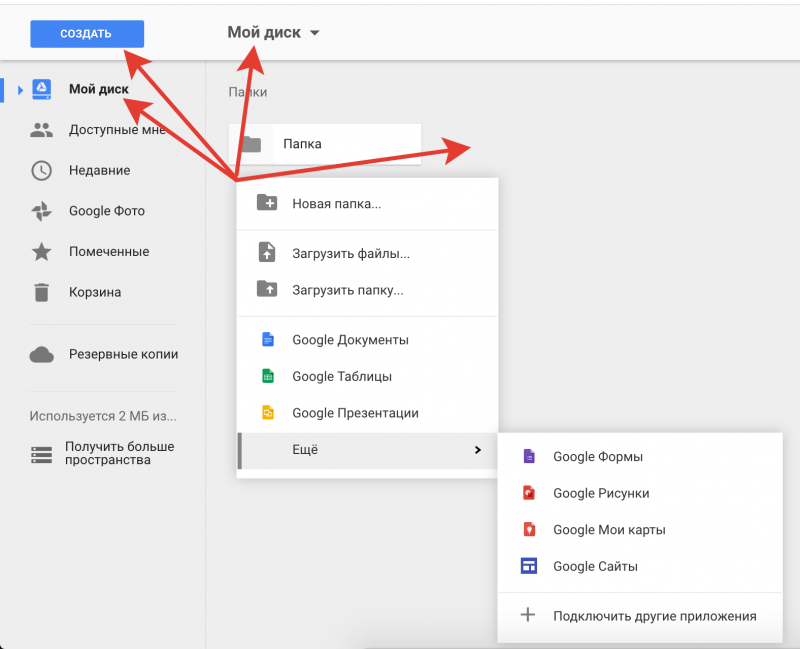 Создание файлов/папок
Создание файлов/папок
Копирование файлов
Google Drive дает возможность создавать копии, но только файлов.
Для создания копии файла необходимо:
- Выбрать нужный файл;
- Вызвать контекстное меню;
- Выбрать в контекстном меню опцию «Создать копию»;
- Копия файла будет создана в той же папке.
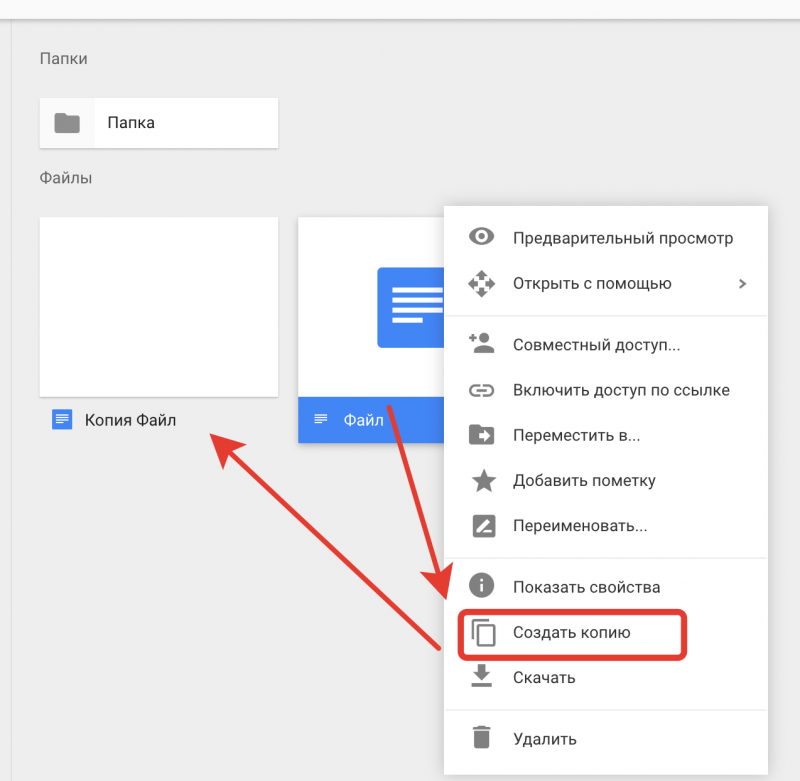 Создание копии файла
Создание копии файла
Перемещение файлов/папок
Есть 2 способа перемещения файлов/папок в Google Drive.
-
- Перемещение через контекстное меню
- Выбрать нужный файл/папку;
- Вызвать контекстное меню;
- Выбрать в контекстном меню опцию «Переместить в…»;
- В открывшемся окне выбрать куда необходимо переместить файл/папку.
- Перемещение перетаскиванием
- Выбрать нужный файл/папку;
- Удерживать и перетащить на «Мой диск» в навигационной области;
- Если у вас уже созданы какие-либо папки, «Мой диск» раскроется в древовидную структуру:
- Таким образом будут раскрываться все папки, внутри которых есть другие папки;
- Также можно перетащить выбранный файл/папку на хлебные крошки в области шапки.
- «Отпустить» файл в нужном разделе.
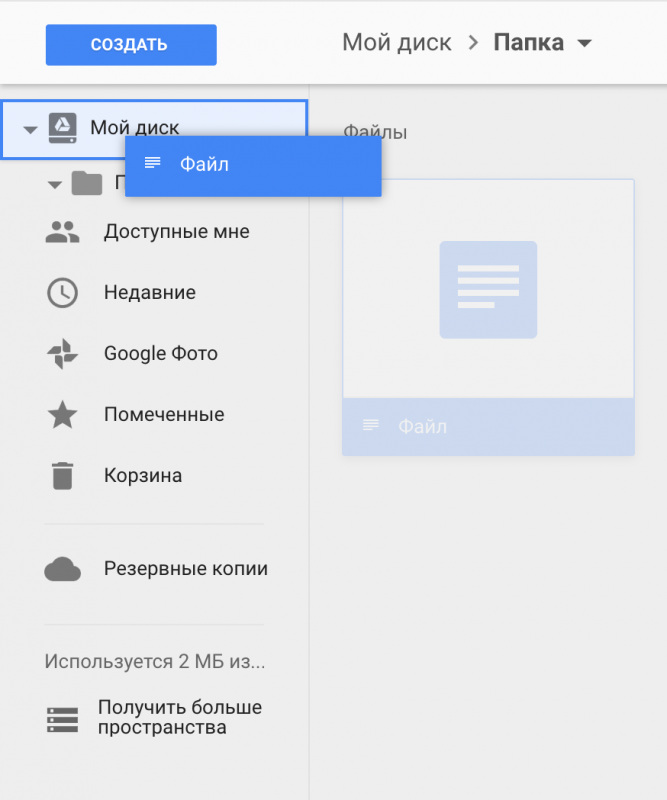 Перетаскивание файлов/папок
Перетаскивание файлов/папок
СОВЕТ. За раз вы можно выделить и перетащить сразу несколько файлов/папок.
Сохранение (экспорт) файлов/папок
- Выбрать нужный файл/папку;
- Вызвать контекстное меню;
- Выбрать в контекстном меню опцию «Скачать»;
- При скачивании:
- Файлы формата Google документов будут преобразованы в формат Microsoft Office (docx, xlsx, pptx);
- Папки будут заархивированы в zip-архив;
- При скачивании нескольких файлов/папок они будут заархивированы в 1 zip-архив.
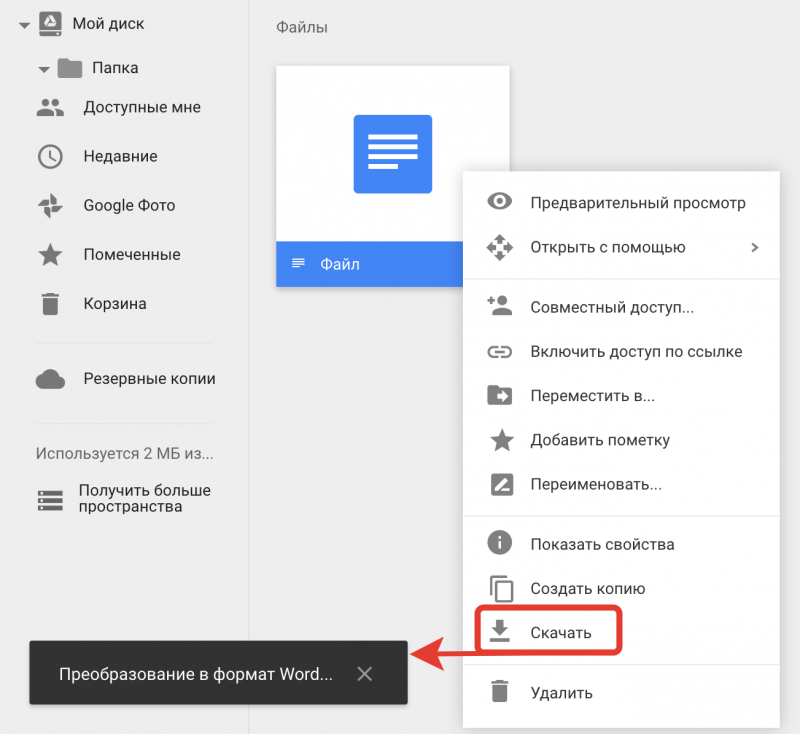 Скачивание файлов/папок
Скачивание файлов/папок
Переименование файлов/папок
- Выбрать нужный файл/папку;
- Вызвать контекстное меню;
- Выбрать в контекстном меню опцию «Переименовать»;
- В открывшемся окне задать новое имя;
- Файлам/папкам можно давать одинаковые имена.
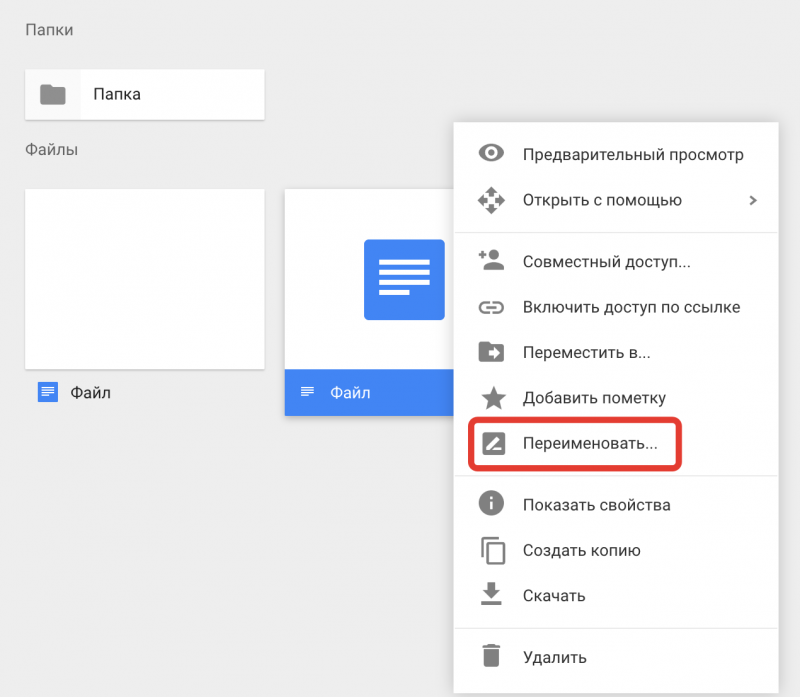 Переименование файлов/папок
Переименование файлов/папок
Удаление файлов/папок
Удалять файлы/папки с Google Drive можно 2 способами.
- Удаление через контекстное меню
- Выбрать нужный файл/папку;
- Вызвать контекстное меню;
- Выбрать в контекстном меню опцию «Удалить».
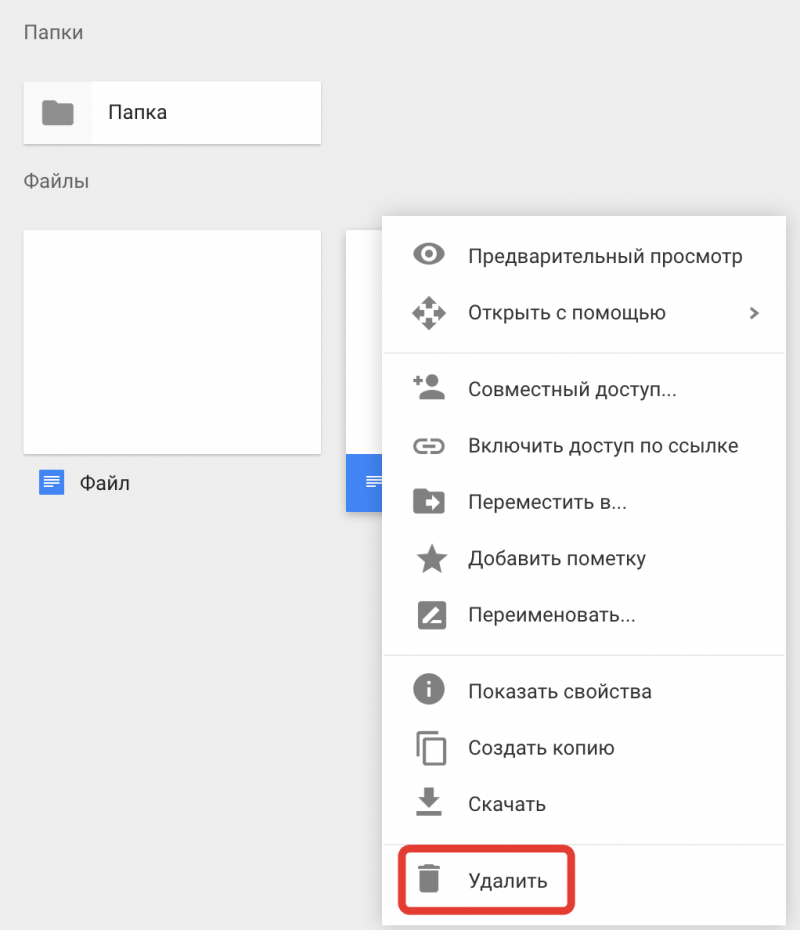 Удаление файлов/папок
Удаление файлов/папок
Удаление перетаскиванием в корзину- Выбрать нужный файл/папку;
- Удерживать и перетащить на «Корзина» в навигационной области;
- «Отпустить» файл/папку.
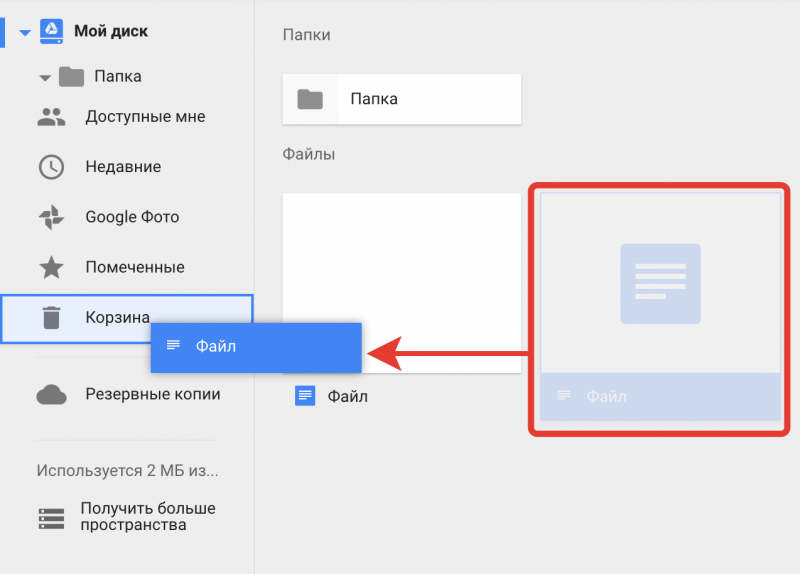 Удаление файлов/папок перетаскиванием
Удаление файлов/папок перетаскиванием
При удалении файлов/папок любым из вариант, в левом нижнем углу появится окно с уведомлением и кнопкой «Отменить», которая восстановит удаленный файл.
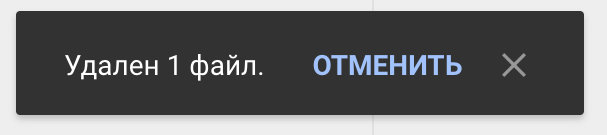 Отмена удаления
Отмена удаления
Восстановление удаленных файлов/папок
Все удаленные файлы/папки будут находится в корзине до тех пор, пока вы окончательно не очистите ее.
Для восстановления удаленных файлов/папок:
- Перейдите в «Корзину» в навигационном меню;
- Выберите нужный файл/папку;
- Вызовите контекстное меню;
- Выберите опцию «Восстановить»;
- Файл/папка будут восстановлены в папке, из которой вы его удалили.
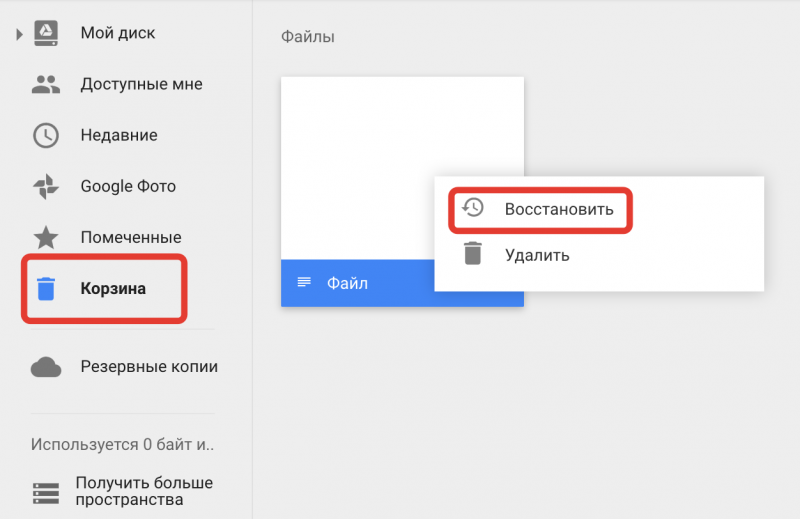 Восстановление удаленных файлов/папок
Восстановление удаленных файлов/папок
Окончательное удаление файлов/папок
Все файлы/папки, которые вы переместили в корзину, будут доступны всем, кому вы предоставили доступ до тех пор, пока вы окончательно не очистите корзину.
Для окончательной очистки корзины:
- Перейдите в «Корзину» в навигационном меню;
- Выберите нужный файл/папку;
- Вызовите контекстное меню;
- Выберите опцию «Удалить»;
- Откроется окно с подтверждением удаления без возможности восстановления, в котором нажмите на кнопку «Да».
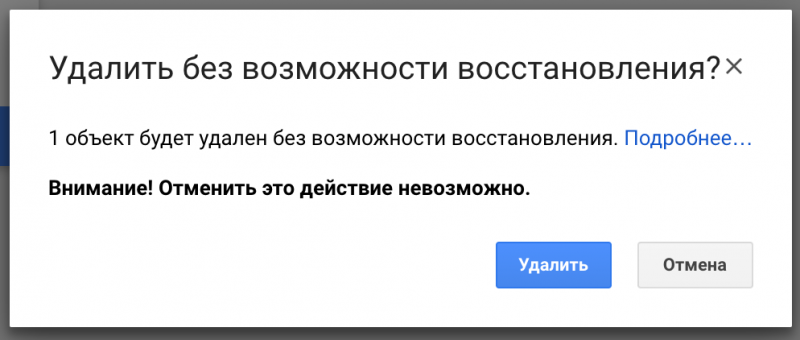 Окончательное удаление файлов/папок
Окончательное удаление файлов/папок
Совместная работа с файлами/папками
Как я писал выше, одним из главных достоинств Google Drive является возможность предоставить доступ к своим файлам/папкам другим пользователям.
Права доступа к файлам/папкам Google Drive
Предоставляя доступ к своим файлам/папкам другим пользователям, вы можете настроить, какими правами будут обладать получившие доступ к вашим файлам/папкам. При этом, разные права можно задавать для каждого из получивших доступ.
Виды прав работы с файлами/папками
Есть 4 вида прав:
- «Владелец» — полные права на управление файлами и доступами к ним. Обладает только тот пользователь, в Google Drive которого хранится файл/папка;
- «Редактирование» — права на редактирование/советы и комментирование файла. Есть только у файлов;
- «Комментирование» — права на советы и комментирование файла. Есть только у файлов;
- «Перемещение и изменение» — права на перемещение файлов/папок и редактирование файлов. Есть только у папок;
- «Просмотр» — права на чтение файла.
Дополнительно к правам доступа есть дополнительные опции, на которые стоит обратить внимание:
- «Запретить редакторам добавлять пользователей и изменять настройки доступа»;
- «Запретить комментаторам и читателям скачивать, печатать и копировать файлы» — Есть только у файлов.
Уровни доступности файлов/папок
Кроме уровней доступа к файлам/папками, также можно задать их видимость.
- «Для всех в интернете» — файл/папка будет индексироваться поисковыми системами и участвовать в общем поиске;
- «Для всех, у кого есть ссылка» — файл/папка будет доступен только по ссылке. После перехода пользователем по ссылке документ появится в разделе «Доступные мне»;
- «Для всех в домене %корпоративный домен%» — файл/папка появится в разделе «Доступные мне» у всех пользователей из корпоративного домена;
- «Для всех в домене %корпоративный домен%, у кого есть ссылка» — файл/папка будет доступен только по ссылке для всех из корпоративного домена. После перехода пользователем по ссылке документ появится в разделе «Доступные мне»;
- «Для выбранных пользователей» — файл/папка будет доступен только пользователям с конкретно указанным логином.
Предоставление доступа
Есть 2 основных способа предоставить другим пользователям доступ к своим файлам/папкам.
Быстрое предоставление доступа по ссылке
- Выбрать нужный файл/папку;
- Нажать на иконку «Включить доступ по ссылке»:
- Появится в области шапки, справа от хлебных крошек;
- Также можно найти в контекстном меню.
- Откроется окно, в котором будет ссылка для доступа к вашему файлу/папке.
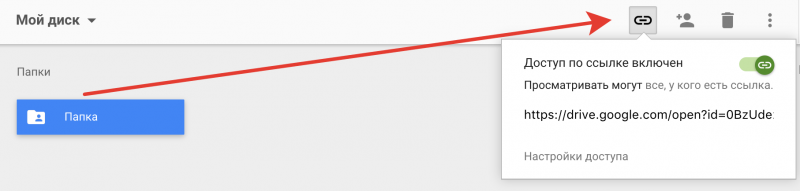 Быстрое предоставление доступа по ссылке
Быстрое предоставление доступа по ссылке
При таком предоставлении доступа пользователи, получившие ссылку, будут обладать правами «Просмотр».
Совместная работа с настройкой прав
- Выбрать нужный файл/папку;
- Нажать на иконку «Совместный доступ»:
- Появится в области шапки, справа от хлебных крошек;
- Также можно найти в контекстном меню.
- Откроется окно настроек совместного доступа к файлу/папке.
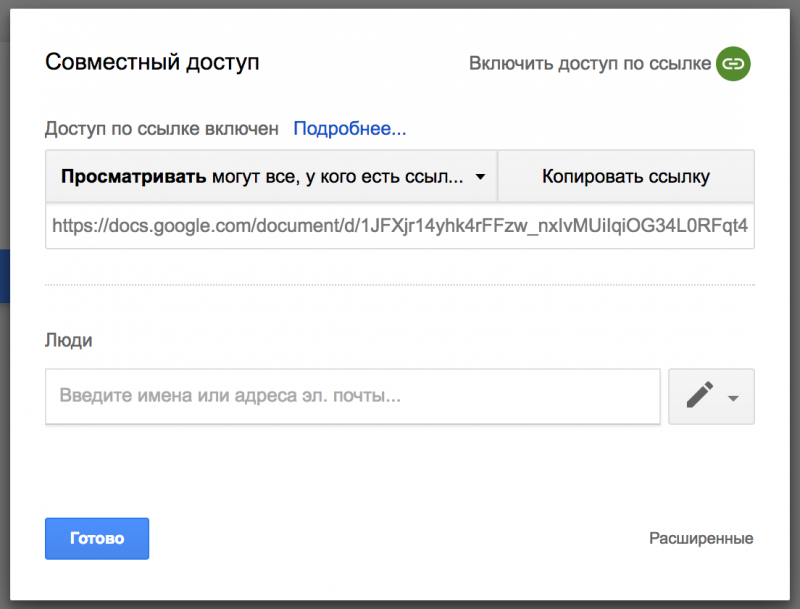 Окно совместного доступа
Окно совместного доступа
- В выпадающем списке над ссылкой можно настроить уровень доступности файла/папки;
- В поле «Люди» можно ввести email адреса пользователей, которым вы хотите предоставить доступ, а нажав на иконку справа — выбрать права для пользователя.
СОВЕТ. Чтобы не потерять файлы, с которыми вы совместно работаете с одним и тем же пользователем, создайте общую с ним папку. Все файлы/папки, которыми этот пользователь с вами делится, перемещайте из раздела «Доступные мне» в эту папку.
- В разделе «Доступные мне» выберите нужный файл/папку;
- Вызовите контекстное меню и выберите опцию «Переместить в»;
- Откроется меню перемещения файлов/папок, в котором вы сможете задать место размещения файла/папки на вашем Google Drive.
Изменение прав, уровня доступа и отключение доступа
Для изменения уровня доступа или его отмены к файлу/папке необходимо:
- Открыть окно совместного доступа;
- В нижнем правом углу нажать кнопку «Расширенные»;
- В открывшемся окне будет список аккаунтов, которым предоставлен доступ к файлу/папке, их права доступа и иконка крестика, которая отменяет предоставление доступа выбранному пользователю;
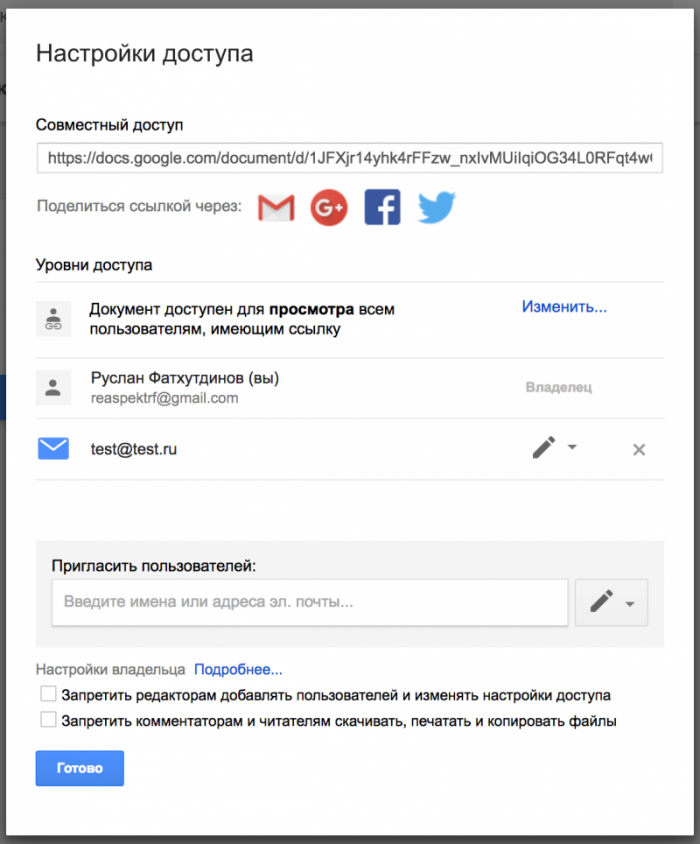 Изменение прав и отмена доступа
Изменение прав и отмена доступа
- Для изменения уровня доступности документа необходимо нажать кнопку «Изменить» напротив первого элемента в списке уровней доступа.
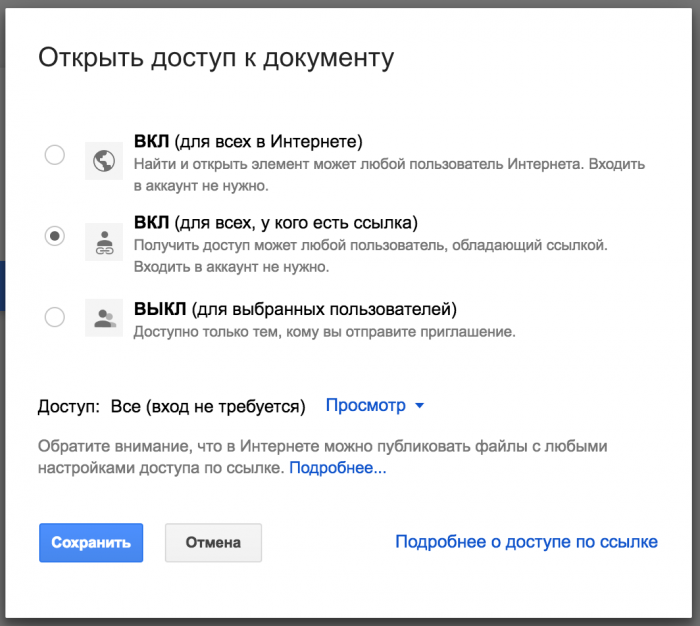 Изменение уровня доступности
Изменение уровня доступности
Поиск файлов/папок
Google Drive обладает мощным поиском с гибкими настройками.
Строка поиска, как я говорил выше, находится в области шапки на всех страницах веб-интерфейса.
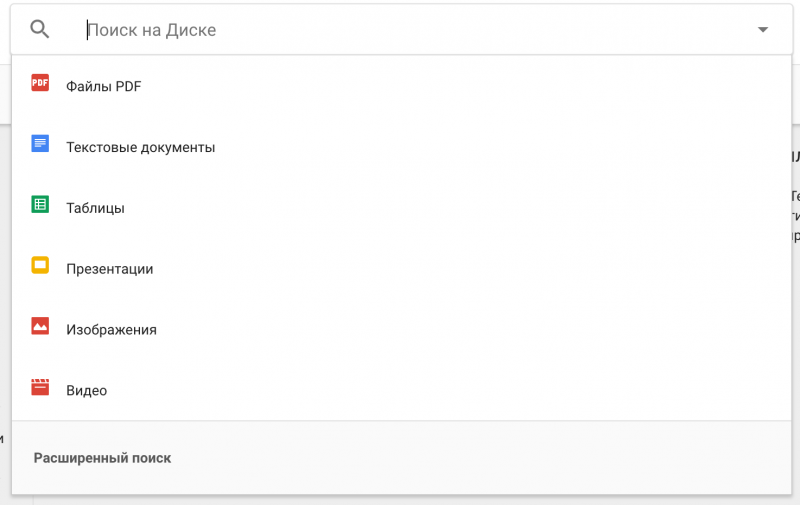 Поиск в Google Drive
Поиск в Google Drive
Изначально поиск проводится во всех разделах, в том числе «Корзина» и «Доступные мне» по названиями и содержанию файлов/папок.
При выборе «Расширенный поиск» можно более точно таргетировать, что и где вы хотите найти.
Искать можно по следующим настройкам:
- Тип файла или папка;
- Уровень доступности документа;
- Включить/исключить из поиска разделы «Корзину» и «Помеченные»;
- Дата последнего изменения;
- В названии файла/папки;
- В содержании файла;
- По соавторам.
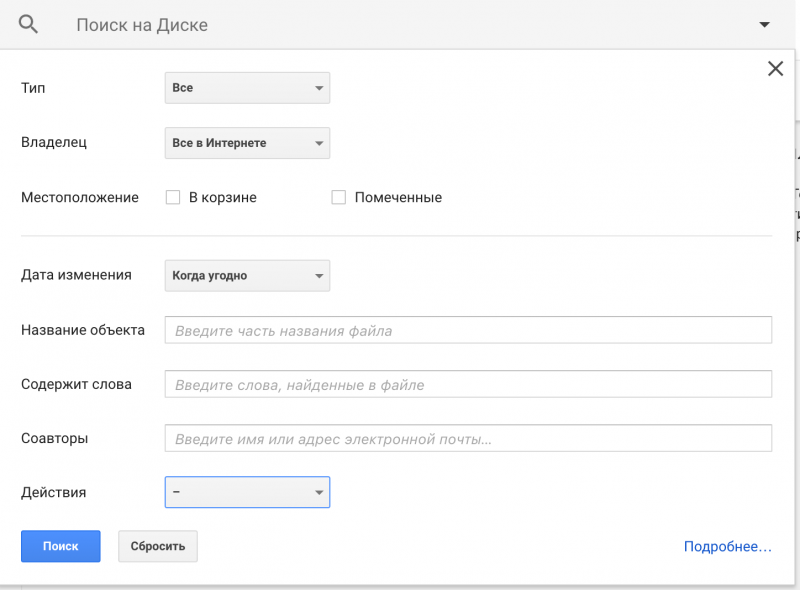 Расширенный поиск
Расширенный поиск
Заключение
Google Диск — отличная альтернатива стандартному пакету офисных документов:
- С помощью Google Диска можно создавать и изменять документы в режиме реального времени, а также работать с файлами, загруженными с локального компьютера;
- К любому документу или папке можно открыть доступ для любого пользователя или группы пользователей;
- Google Диск работает на любой операционной системе — понадобится только браузер и доступ в интернет;
- Файлы можно скачивать в форматах .docx, .odt, .rtf, .pdf, .txt или в zip-архиве;
- Все изменения автоматически сохраняются в облаке. При неполадках с компьютером вы всегда можете продолжить работу с документом на любом другом устройстве с доступом в интернет.
Мы в Реаспекте почти полностью отказались от остальных офисных программ. Лишь изредка возвращаемся к Excel, когда Google Таблицы не справляются. Думаю, скоро Таблицы обретут все нужные функции.
Если у вас есть вопросы, пишите мне на e-mail rus@reaspekt.ru, обсудим вместе.
Кстати, в Telegram у нас есть канал «Идея украдена». В нем мы размещаем лучшие материалы по интернет-маркетингу, PPC, SEO и веб, которые только нашли. Заходите и подписывайтесь!
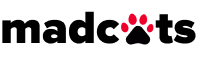


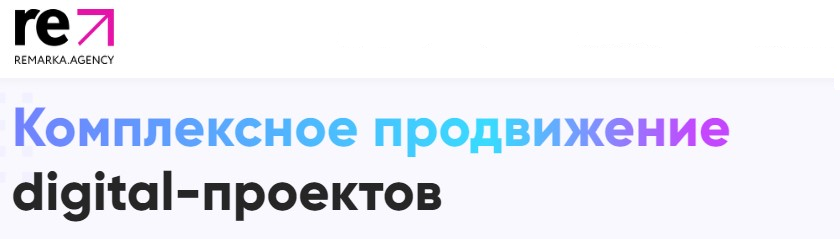
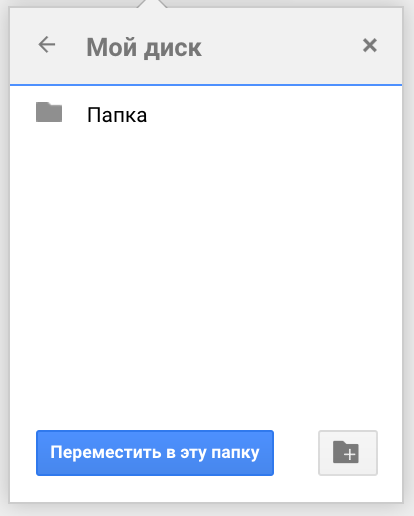 Перемещение файла
Перемещение файла



Здравствуйте, если я отмечаю ту или иную папку в качестве предмета резервного копирования на гугл диск, будет ли отниматься от общего размера моего диска объем резервной копии или эта функция работает по принципу гугл фото (высокое качество) ?