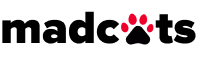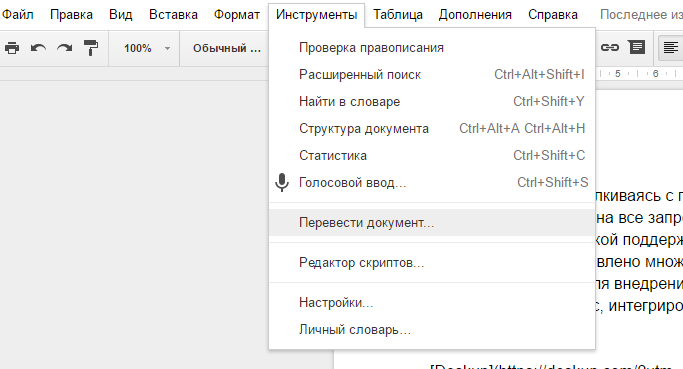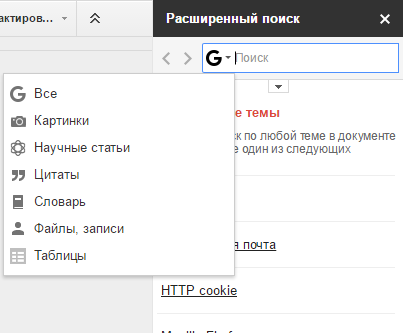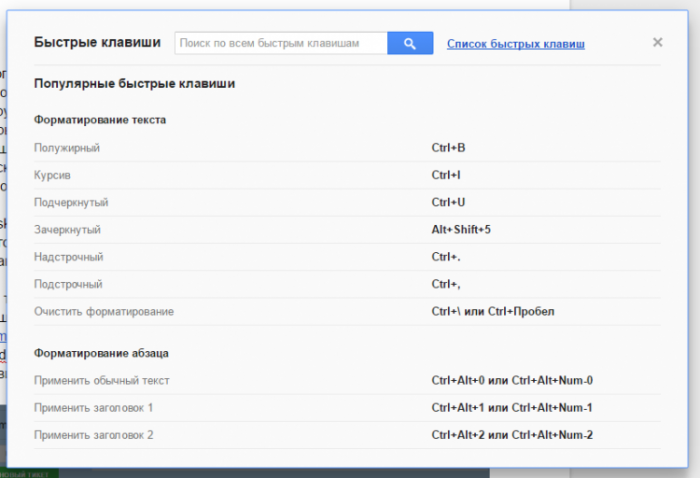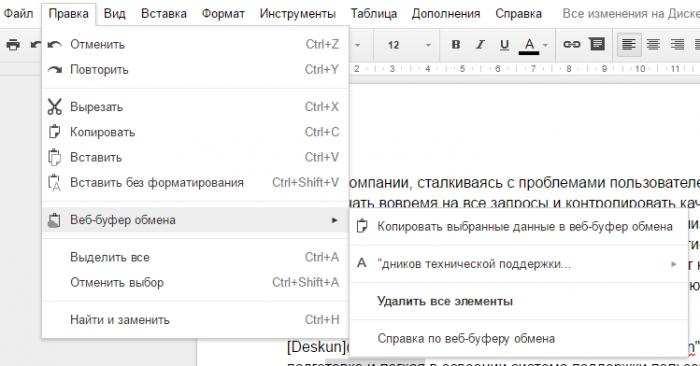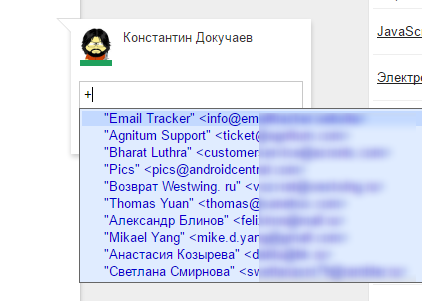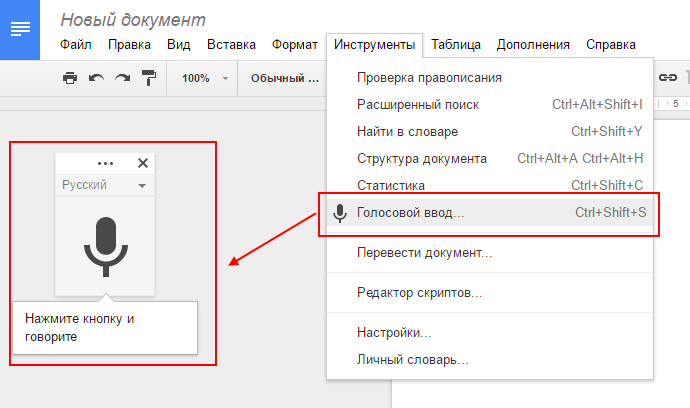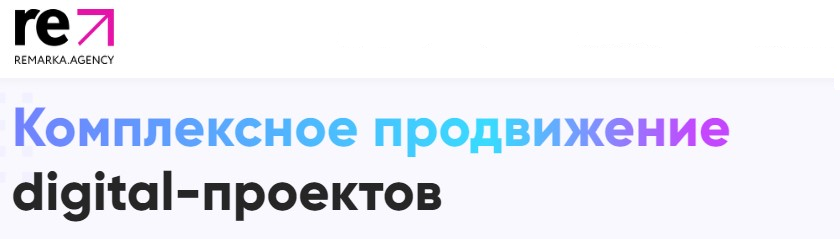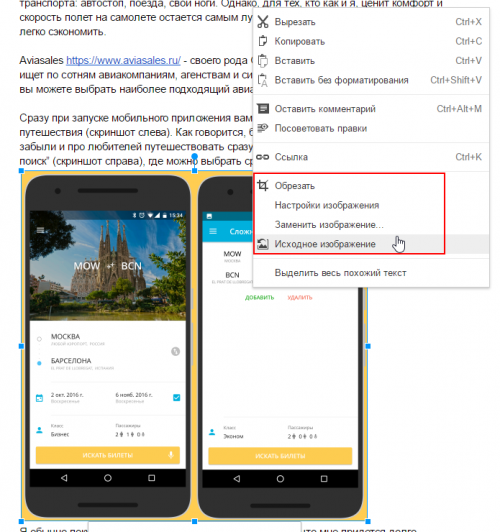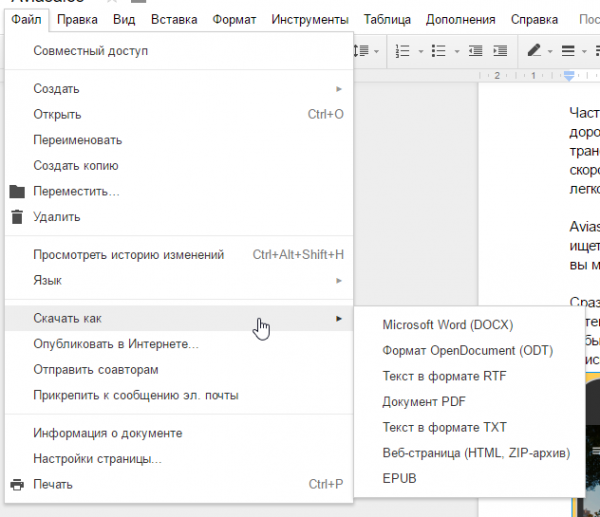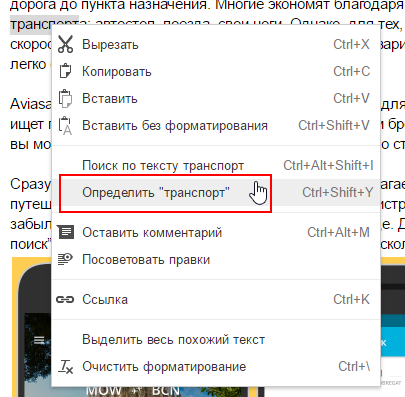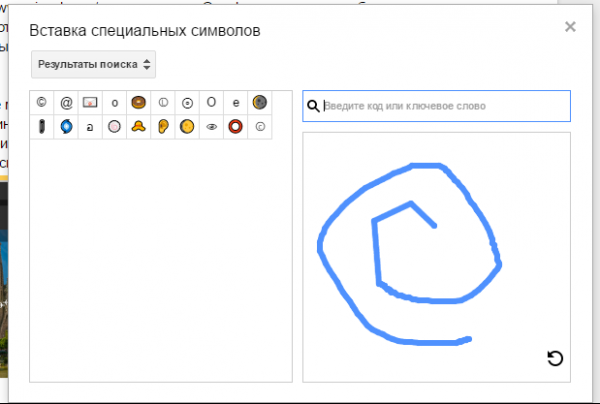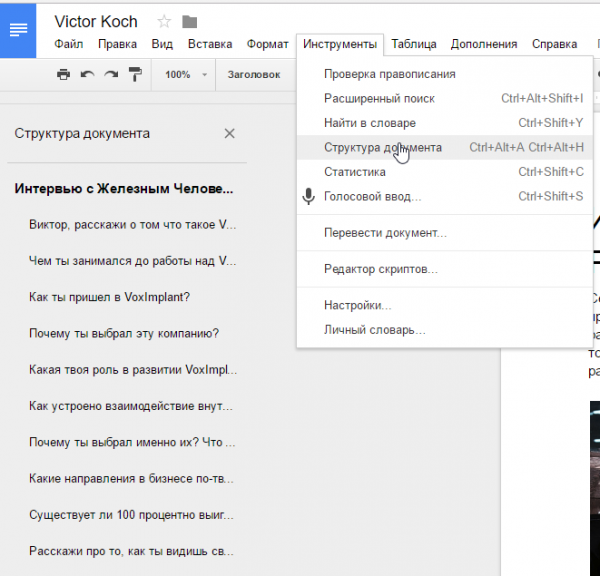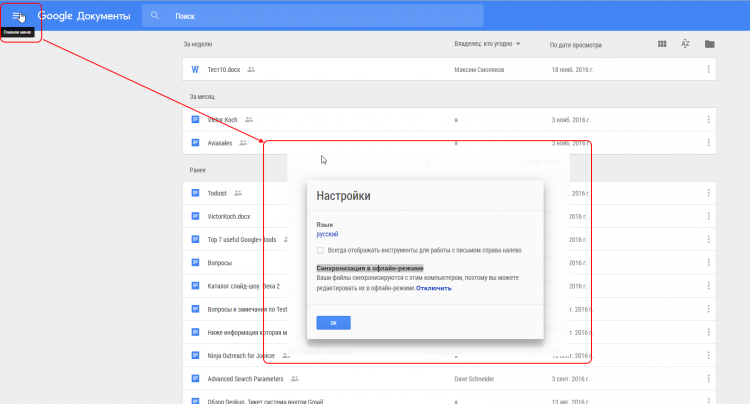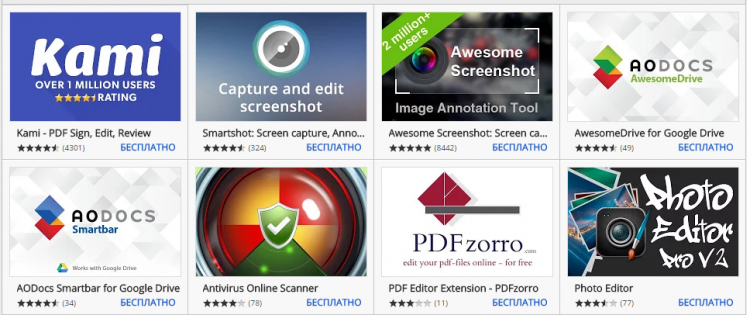Мы недавно публиковали подробный гайд по управлению файлами в Google Drive. Особо продвинутые комментаторы упрекнули нас в капитанстве и были по-своему правы. Похоже, наши читатели таки умеют раздавать доступы и перемещать файлы между папками. Ура. Однако моя практика показывает, что и подробные гайды для чайников нужны. Например, я как-то получила в почту док, названный «Для тех, у кого есть ссылка», — это вместо настройки соответствующего доступа. И тем не менее, среднестатистический читатель Котиков более продвинут. ОК, мы исправляемся, вот вам подборка неочевидных свойств Гуглодоков от Константина Докучаева.
- Мгновенный перевод документов
- Расширенный поиск
- Быстро добавляйте ссылки
- Горячие клавиши
- Сохраняйте скопированный текст
- Упоминания
- Голосовой набор текста
- Автоматическое распознавание текста
- Редактор изображений
- Конвертируйте документы
- Как узнать определение слова
- Вставка спецсимволов
- Просмотр оглавления
- Офлайн-режим
- Дополнения
Мгновенный перевод документов
В Google Docs встроен автоматический переводчик документов, который скрывается в меню «Инструменты». При выборе опции «Перевести документ» Google Docs предложит выбрать язык перевода и тут же создаст копию документа, но уже на другом языке.
Расширенный поиск
В том же меню «Инструменты» скрывается пункт «Расширенный поиск», который открывает боковую панель с поиском. Здесь вы можете искать не только фрагмент текста, но и картинки, цитаты, статьи.
Быстро добавляйте ссылки
К тексту можно быстро добавить ссылку, даже если вы не знаете правильного адреса этой ссылки. Выделите нужное слово в документе и нажмите CTRL+K, Google автоматически предложит подходящие ссылки. Или введите поисковый запрос и найдите нужную ссылку.
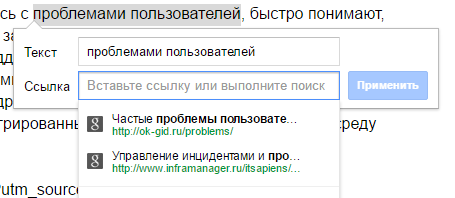 Автоматический поиск источников
Автоматический поиск источников
Горячие клавиши
Многие пользователи любят использовать так называемые «горячие клавиши». Чтобы быстро узнать доступные комбинации клавиш для Google Drive нажмите «Ctrl + /» на Windows или «Command + /» на Mac.
Сохраняйте скопированный текст
В Google Drive есть встроенное хранилище буфера обмена, которое скрывается в меню «Правка». Здесь вы можете хранить фрагменты текста для частого использования.
Clipdiary — лёгкий, быстрый и бесплатный менеджер буфера обмена. Благодаря этой программе вам не придётся многократно копировать одну и ту же информацию и файлы. По нажатию на горячую клавишу появляется окно программы со всеми данными, которые вы когда-либо копировали.
Упоминания
В комментариях к документу можно автоматически добавлять упоминания нужных людей. Для этого просто нажмите клавишу «+».
Голосовой набор текста
Для людей, которым удобнее озвучивать свои мысли, в Google Docs добавили функцию голосового набора текста. Откройте меню Инструменты > Голосовой ввод и просто надиктуйте нужный текст.
Автоматическое распознавание текста
Google Документы умеют распознавать печатный текст в графических и .pdf файлах. Для этого нужно загрузить файл, нажать на нём правой кнопкой мыши и выбрать пункт «Открыть с помощью Google Документы». Весь текст будет автоматически распознан.
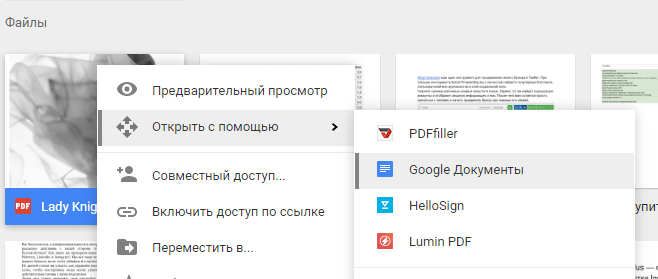 Автоматическое распознавание текста
Автоматическое распознавание текста
Редактор изображений
В Google Docs можно редактировать изображения. Нажмите правой кнопкой мыши на картинку и выберите одну из трёх доступных опций.
Конвертируйте документы
Через меню Файл > Скачать как можно конвертировать документ в другие популярные форматы. Например, Microsoft Word или PDF.
Как узнать определение слова
Если вы сомневаетесь в правильном использовании слова, нажмите на нём правой кнопкой и выберите «Определить». Google Docs подскажут точное значение.
Вставка спецсимволов
При помощи меню Вставка > Спецсимволы, как и в любом другом текстовом редакторе, можно добавить различные значки. В Google Документах при этом вы можете нарисовать значок, а сервис автоматически подберёт подходящий символ.
Просмотр оглавления
В меню «Инструменты» есть пункт «Структура документа». С его помощью можно получить доступ к автооглавлению документа.
Офлайн-режим
Работать с документами в Google Docs можно и без интернета. Для этого откройте меню настроек и включите «Синхронизация в офлайн-режиме».
Дополнения
Google Docs как и Google Chrome поддерживают различные дополнения и расширения. Если по умолчанию сервис не может выполнить нужную вам задачу, значит это можно сделать при помощи одного из сотни дополнений или скриптов. Скачать их можно здесь.
А какими хитростями пользуетесь вы?